Sổ quỹ tiền mặt là sổ dùng để phản ánh tình hình thu, chi, tồn quỹ tiền mặt của doanh nghiệp
1. Mẫu sổ quỹ tiền mặt:
.png)
2. Cách lập sổ quỹ tiền mặt
- Theo quy định của Luật kế toán hay hướng dẫn tại chế độ kế toán thì:
+ Căn cứ ghi sổ quỹ: Phiếu thu, Phiếu chi (đã có đầy đủ chữ ký theo quy định về chứng từ kế toán)
+ Thời điểm ghi sổ quỹ: Kế toán quỹ tiền mặt phải có trách nhiệm mở sổ kế toán quỹ tiền mặt, ghi chép hàng ngày liên tục theo trình tự phát sinh các khoản thu, chi, xuất, nhập quỹ tiền mặt, ngoại tệ và tính ra số tồn quỹ tại mọi thời điểm.
- Nhưng đối với công tác kế toán ở ngoài doanh nghiệp thì việc lập sổ cũng như căn cứ để lập sổ có nhiều cách để thực hiện
Sau đây, Công ty đào tạo Kế Toán Thiên Ưng xin được chia sẻ cách lập sổ quỹ tiền mặt trên excel:
Cách 1: Lập sổ quỹ tiền mặt trực tiếp bằng chứng từ
- Căn cứ vào phiếu thu - Phiếu chi đã được thực hiện nhập xuất tiền trong quỹ để ghi sổ.
- Đầu tiên các bạn phải quan tâm đến số dư đầu kỳ: Thường thì các bạn sẽ làm sổ quỹ tiền mặt theo các kỳ như: theo ngày, theo tháng, quý hoặc theo năm
Nội bộ: thì các bạn làm theo yêu cầu của giám đốc là ngày, tháng hoặc quý. Còn Thuế thì các bạn làm theo năm (Tức là tổng hợp toàn bộ phát sinh thu - chi tiền mặt của năm báo cáo vào 1 file (sheet)
+ Nếu đây là kỳ đầu tiên làm sổ quỹ tiền mặt (DN mới thành lập) hoặc kỳ trước không có số dư (tồn quỹ = 0) thì: Số dư đầu kỳ = 0
+ Nếu các bạn làm theo ngày: thì lấy số dư tại số dư cuối kỳ của báo cáo sổ quỹ ngày hôm trước
+ Nếu các bạn làm theo theo tháng/quý: thì lấy số dư tại số dư cuối kỳ của báo cáo sổ quỹ tháng/quý trước
+ Nếu các bạn làm theo theo năm: thì lấy số dư tại số dư cuối kỳ của báo cáo sổ quỹ năm trước (có đối chiếu với số dư của TK 111 trên bảng cân đối phát sinh tài khoản năm trước)
* Cách ghi cụ thể từng cột:
- Cột A: Ngày tháng ghi sổ: là ngày thực hiện hạch toán ghi sổ các nghiệp vụ kinh tế phát sinh liên quan đến việc tăng giảm tiền mặt trong DN.
- Cột B: Ngày tháng chứng từ: là ngày ghi trên Phiếu Thu, Phiếu Chi
Lưu ý khi làm cột A và B:
+ Ngày tháng chứng từ phải phát sinh trước hoặc bằng với ngày tháng ghi sổ (Vì có chứng từ chúng ta mới có căn cứ để ghi sổ). Để cho nhanh và tiện lợi thì các bạn nên để sẵn cột A - Ngày tháng ghi sổ luôn luôn = Cột B - Ngày tháng chứng từ để giảm thao tác nhập cũng như đảm bảo sự hợp lý thông tin trên sổ quỹ
+ Cần ghi sổ quỹ theo đúng trình tự thời gian: Phiếu nào phát sinh trước thì các bạn phải nhập trước để tránh tình trạng âm quỹ theo thời điểm.
- 2 cột "Số hiệu chứng từ": Cột C - Thu và Cột D - Chi: Các bạn ghi số hiệu của phiếu thu hoặc của phiếu chi
+ Nếu các bạn nhập phiếu thu: thì đưa số hiệu vào cột C
+ Nếu các bạn nhập phiếu chi: thì đưa số hiệu vào cột D
=> Lưu ý:
+ Mỗi dòng chỉ nhập 1 phiếu
+ Số hiệu của 1 loại phiếu (thu hoặc chi) phải được nhập liên tục từ nhỏ đến lớn (Để đảm bảo không bị âm quỹ theo thời điểm)
Đặc biệt chú ý là trong cùng 1 ngày mà phát sinh nhiều phiếu thu và nhiều phiếu chi thì nếu các bạn không thể thực hiện 1 cách kịp thời là phát sinh phiếu nào là nhập ngay phiếu đó mà để cuối ngày hoặc 1 thời điểm nào đó mới nhập thì Kế Toán Thiên Ưng khuyên các bạn là sẽ thực hiện nhập hết phiếu thu trước, sau đó mới nhập đến chi để đảm bảo số tiền tổn quỹ không bao giờ bị âm theo thời điểm trong ngày.
- Cột E: Khái quát nội dung nghiệp vụ kinh tế của Phiếu Thu, Phiếu Chi (Thu cái gì của ai/Chi cái gì cho ai). Thông tin này trên phiếu Thu/Chi đã có ở dòng lý do nộp/lý do chi, các bạn đưa nội dung đó vào cột E này.
- 3 cột "Số tiền": Cột (G) - Thu, Cột (H) - Chi, Cột (I) - Tồn:
+ Cột (G) - Thu: các bạn nhập số tiền ở dòng "Số tiền" trên phiếu thu vào đây
+ Cột (H) - Chi: các bạn nhập số tiền ở dòng "Số tiền" trên phiếu chi vào đây
+ Cột (I) - Tồn: là số tiền tồn quỹ còn lại sau khi thực hiện thu hoặc chi tiền mặt
Công thức để tính ra số tiền tồn quỹ như sau:
Số Tồn = Số dư (Tồn trước đó) + số Thu (phát sinh tăng) - Số Chi (Phát sinh giảm)
Lưu ý: số tồn quỹ cuối ngày phải khớp với số tiền mặt trong két.
(Nhìn vào các địa chỉ ô theo hình trên là các bạn sẽ hiểu công thức tính ra số tồn)
- Dòng cộng phát sinh: các bạn dùng hàm Sum để cộng các phát sinh cho từng cột Thu - Chi
Chú ý: do dòng 15 là dòng tiêu đề : số phát sinh trong kỳ - Không có số tiền tại cột I - Tồn
Nên:
+ Dòng 36: Nghiệp vụ phát sinh đầu tiên trong kỳ được cộng từ số tồn đầu kỳ
+ Dòng 17: Nghiệp vụ phát sinh thứ 2 trong kỳ được cộng từ số tồn của nghiệp vụ đầu tiên. (SỐ 3)
+ Các nghiệp vụ tiếp theo, sau nghiệp vụ số 2, các bạn có thể quét công thức từ ô I17 cho đến hết các ô tại cột - Tồn của sổ quỹ
- Các kiểm tra đối chiếu:
+ Số dư cuối kỳ phải bằng số tiền tồn ở nghiệp cụ phát sinh cuối cùng trong kỳ
+ Kiểm tra với số tiền mặt thực tế đang tồn (còn) trong két.
+ Đối chiếu với sổ NKC, Sổ cái tài khoản 111
Cách 2: Lập sổ quỹ tiền mặt bằng cách lấy số liệu từ sổ nhật ký chung
Khi công ty các bạn áp dụng ghi sổ bằng hình thức Nhật Ký Chung thì mọi nghiệp vụ kinh tế phát sinh đều phải được hạch toán ghi sổ Nhật Ký Chung -> Sau đó mới đưa vào vào sổ liên quan
Để giản tiện thời gian nhập liệu, Dưới đây Kế Toán Thiên Ưng sẽ hướng dẫn các bạn cách lấy số liệu từ sổ Nhật Ký Chung sang sổ quỹ tiền mặt
- Căn cứ lập: Số liệu đã có trên sổ Nhật Ký chung
- Số dư đầu kỳ: Lấy tại số dư cuối kỳ trên sổ quỹ tiền mặt của kỳ trước
- Công thúc sử dụng: Hàm IF
Về mặt tổng quan:
- Chúng ta sẽ đi tìm các nghiệp vụ kinh tế phát sinh liên quan đến tiền mặt (tăng/giảm) trên sổ Nhật Ký Chung để đưa vào sổ quỹ tiền mặt.
- Trên sổ nhật ký chung: các nghiệp vụ liên quan đến tiền mặt đã được hạch toán vào TK 111 (hoặc TK Chi tiết 111...) => Đây chính là tham số điều kiện trong hàm IF
- Cách sử dụng hàm IF trên sổ quỹ tiền mặt:
Cú pháp: IF(Logical_test,[value_if_true],[value_if_false])
Trong đó:
Logical_test là: điều kiện (Chính là có số hiệu tài khoản của tiền mặt 111 XUẤT HIỆN trên sổ NKC)
Value_if_true: Giá trị trả về nếu biểu thức điều kiện Đúng (Điều kiện thỏa mãn) (Tức là trên sổ NKC tại dòng đó có xuất hiện tài khoản 111)
Value_if_false: Giá trị trả về nếu biểu thức điều kiện Sai (Điều kiện không thỏa mãn) (Tức là trên sổ NKC tại dòng đó không xuất hiện tài khoản 111 thì dòng đó không có kết quả - Để trống)
Đây là sổ Nhật Ký Chung:
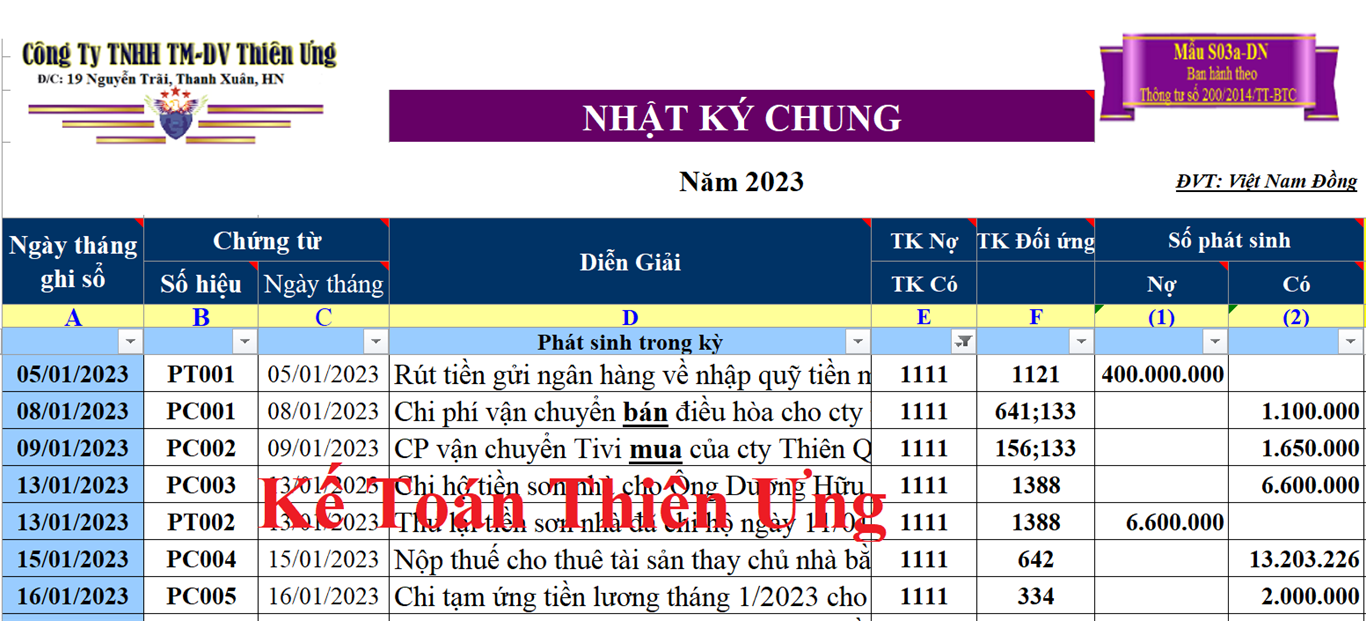
Và đây là sổ quỹ được lấy dữ liệu từ sổ NKC:
.png)
Bây giờ chúng ta sẽ sử dụng Hàm IF để lấy dữ liệu liên quan đến tiền mặt TK 1111 sang sổ quỹ
Bước 1: Tạo mã điều kiện
- Tại 1 ô bất kỳ trên sổ quỹ tiền mặt các bạn gõ mã điều kiện là 111 hoặc 1111/1112/1113 (tùy theo loại quỹ mà bạn muốn lập sổ và tài khoản mà các bạn đã hạch toán trên sổ NKC là chi tiết hay tổng hợp)
Bước 2: Sử dụng hàm IF
- Cột A - Ngày tháng ghi sổ: các bạn đặt công thức vào ô đầu tiên trong sổ qũy:
=IF($I$3='Sổ NKC'!$E8;'Sổ NKC'!$A8;"")
Thao tác: =IF(bấm vào ô điều kiện I3 ấn F4 1 lần để cố định ô điều kiện =sang sheet sổ NKC bấm vào ô đầu tiên của cột tài khoản Nợ - Có (E8) rồi ấn F4 3 lần để cố định cột và thay đổi dòng (phục vụ cho việc kéo công thức cho các dòng khác)
=> ấn chấm phẩy hoặc phẩy (tùy máy) => Ấn vào ô đầu tiên của cột ngày tháng ghi sổ trên sổ NKC A8 => ấn F4 3 lần => => ấn chấm phẩy hoặc phẩy => ấn nháy kép 2 lần "" để ô đó sẽ là ô trống nếu sai điều kiện.
Các bạn chỉ cần gõ công thức cho 1 ô đầu tiên trên sổ quỹ thôi -> các ô, dòng còn lại chúng ta sẽ kéo công thức:
* Kéo (nhân) công thức theo hàng ngang cho các cột trước:
Các bạn kéo (nhân) công thức từ cột A cho các cột còn lại trong sổ quỹ (Chỉ kéo đến cột G - Chi)
=> Sau đó đi sửa địa chỉ ô cho các cột đã kéo (Từ cột B cho đến cột G)
+ Tại cột B (Ngày tháng chứng từ): Các bạn sửa địa chỉ ô 'Sổ NKC'!$A8 thành 'Sổ NKC'!$C8 (Vì ô C8 trên sổ NKC là cột ngày tháng chứng từ)
công thức của cột B là: =IF($I$3='Sổ NKC'!$E8;'Sổ NKC'!$C8;"")
+ Tại cột C và D (Số hiệu chứng từ): Các bạn sửa địa chỉ ô 'Sổ NKC'!$A8 thành 'Sổ NKC'!$B8 (Vì ô B8 trên sổ NKC là cột Số hiệu chứng từ)
công thức của cột C và D là: =IF($I$3='Sổ NKC'!$E8;'Sổ NKC'!$B8;"")
+ Tại cột E (Diễn giải): Các bạn sửa địa chỉ ô 'Sổ NKC'!$A8 thành 'Sổ NKC'!$D8 (Vì ô D8 trên sổ NKC là cột Diễn giải)
công thức của cột E là: =IF($I$3='Sổ NKC'!$E8;'Sổ NKC'!$D8;"")
+ Tại cột F (SỐ tiền THU): Các bạn sửa địa chỉ ô 'Sổ NKC'!$A8 thành 'Sổ NKC'!$F8 (Vì ô F8 trên sổ NKC là cột Số tiền phát sinh bên Nợ - tức là hạch toán tăng tiền mặt khi thu được tiền)
công thức của cột B là: =IF($I$3='Sổ NKC'!$E8;'Sổ NKC'!$F8;"")
+ Tại cột G (SỐ tiền CHI): Các bạn sửa địa chỉ ô 'Sổ NKC'!$A8 thành 'Sổ NKC'!$G8 (Vì ô G8 trên sổ NKC là cột Số tiền phát sinh bên Có - tức là hạch toán giảm tiền mặt khi chi tiền)
công thức của cột B là: =IF($I$3='Sổ NKC'!$E8;'Sổ NKC'!$G8;"")
* Kéo (nhân) công thức theo hàng dọc cho các dòng tiếp theo:
Sau khi đã có toàn bộ công thức cho dòng đầu tiên của sổ quỹ tiền (từ cột A - Ngày tháng ghi sổ - đến cột G - Chi)
Các bạn kéo công thức cho dòng tiếp theo bằng cách quét (bôi đen) toàn bộ từ cột A - Ngày tháng ghi sổ - đến cột G - Chi
=> Di chuột vào cuối ô cuối cùng (cột G - Chi) thấy xuất hiện dấu cộng màu đen thì kéo xuống các dòng khác
(Lứu ý: kéo xuống bao nhiêu dòng thì phụ thuộc vào bên sổ NKC có bao nhiêu dòng - để đảm bảo không bỏ sót NV nào)
Lưu ý: Nếu sau khi các bạn coppy (kéo) công thức sang ngang (cho các cột khác) mà có cột nào bị lỗi (thường là cột F - Thu và cột G - Chi) thì đó là do định dạng ô
=> Xử lý: Các bạn đặt chuột vào ô đầu tiên của cột bị lỗi => Kính chuột phải => chọn Format Cells => Tại cột Category bấm chọn Number và đừng quên tích chọn vào "Use 1000 Separator để có dấu chấm ngăn cách giữa hàng đơn vị nghìn
Làm tới đây là kết thúc việc lấy dữ liệu từ sổ Nhật Ký chung
Công việc còn lại của chúng ta là:
1. Loại bỏ các dòng trống (không có phát sinh trên sổ quỹ): Tạo bộ lọc trên sổ quỹ, lọc Blanks => Rồi xóa các dòng trống
2. Loại bổ số hiệu chứng từ trùng lặp tại cột C (Thu) và D (chi). Bằng cách:
+ Đối với cột C - Chứng từ Thu: thì cần loại bỏ phiếu chi => Các bạn ấn vào nút lọc tại cột c - Thu => gõ "PC" vào phần Search để tìm kiếm phiếu chi => ấn "OK" là ra toàn bộ các phiếu Chi => Các bạn xóa hết các số hiệu chứng từ là phiếu chi ở cột C - Thu đó đi
+ Đối với Cột D - Chứng từ Chi: cần loại bỏ phiếu thu => Các bạn làm tương tự như cột C
3. Tính ra số tiền cho cột : Các bạn làm tương tự như đã hướng dẫn làm cột I - Tồn trong Cách 1: Lập sổ quỹ tiền mặt trực tiếp bằng chứng từ
Lưu ý: Nếu các bạn không thực hiện xóa các dòng trống mà thực hiện tính luôn số tồn thì các bạn phải dùng công thức Subtotal để tính số tiền cho cột tồn:
=$H$8+SUBTOTAL(9;$F$10:F10)-SUBTOTAL(9;$G$10:G10)
Với:
+ H8 là ô số tiền tồn đầu kỳ được ấn F4 1 lần để có định
+ F là cột Thu. G là cột Chi. F10 và G10 thứ nhất là số tiền thu hoặc Chi của nghiệp vụ kinh tế đầu tiên, không thay đổi vì vậy để cố định các bạn thực hiện F4 1 lần.
+ Mục đích sử dụng hàm subtotal là để không thực hiện việc tính toán trùng lặp
4. Cộng tổng phát sinh cho cột F - Thu và G - Chi: dùng hàm Sum
5. Tính số dư cuối kỳ: = Tồn đầu kỳ + Tổng phát sinh thu - Tổng phát sinh Chi
6. Kiểm tra đối chiếu với sổ NKC: Tại sổ NKC các bạn lọc TK 111 rồi xác định tổng phát sinh Nợ (so với với cột Thu), tổng phát sinh Có (so sánh với cột Chi)
Xem chi tiết hướng dẫn cách lập sổ quỹ tiền mặt trong video dưới đây
KẾ TOÁN THIÊN ƯNG XIN CHÚC CÁC BẠN LÀM TỐT